アニメーション キーのコピー
オブジェクトやサウンド チャンネルのアニメーション キーをコピーして、任意のオブジェクトやサウンド チャンネルに貼り付けることができます。今回は、ボーンやサウンドのアニメーションの一部分をコピーして、同じアニメーションの中に挿入してみたいと思います。「jump-horizontal-takiguchi2_sound3.toy」(全ファイル)を開きます。

アニメーションを再生(Alt+Space)したり、

「手前のキー」(Ctrl+←)、「次のキー」(Ctrl+→)にスキップしたりして、モーションが一致している箇所を探してみます。

このアニメーションの場合、後半の「472」フレームと
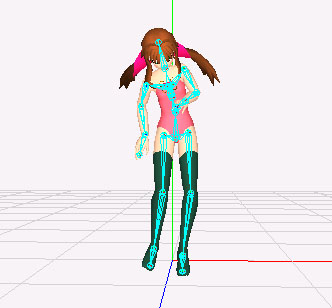
「544」フレームの姿勢が似通っており、この区間をループさせると、スムーズにモーションがつながりそうです。
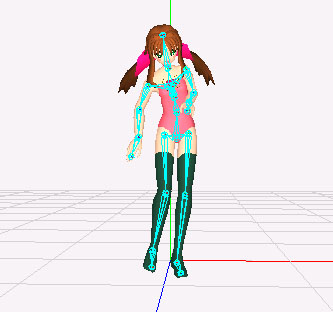
つまり、「472」~「543」フレームのアニメーション キーをコピーし、「544」フレームの左の位置に挿入することで、同じモーションを繰り返すことができます。
アニメーション キーをコピーするには、アニメーションの対象であるオブジェクトやサウンド チャンネルを選択している必要があります。今回は、キャラクターの全ボーンと、「Channel2(“えいっ”)」のサウンド チャンネルのアニメーション キーをコピーしたいと思いますので、まずそれらを選択します。ツール バーで「ブランチ選択 モード」(Shift+B)にして、
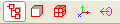
オブジェクト パネルで「Hips」をクリックすると、子ボーンを含めた全ボーンが選択されます。
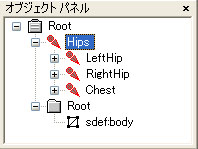
また、サウンド パネルでは「Channel2(“えいっ”)」チャンネルをクリックして選択しておきます。
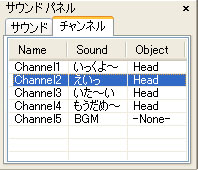
この状態で、「グラフ ウィンドウ」(Ctrl+G)を表示します。ここで、左のツリー ペインで「オブジェクト」の下位の「Hips」をクリックし、ツール バーの「表示範囲をフィット」ボタンをクリックすると、以下のように「Hips」ボーンに関連する項目のアニメーション キーの表示がONになります。ツリー ペインにおいては、表示がONになっている「回転X」、「回転Y」等の項目のアイコンが赤色になっているのがわかります。

グラフ ウィンドウでは、表示がONになっている項目のアニメーション キーを選択し、コピーすることができます。今回は、「オブジェクト」と「サウンド」の全項目のアニメーション キーをコピーしたいので、ツリー ペインで、キーボードの「Shift」を押した状態で、「オブジェクト」と「サウンド」をクリックして全ての項目の表示をONにします。
次に、「472」~「543」フレームの範囲のアニメーション キーを選択したいのですが、右側のグラフ上でマウス ドラッグして選択するのは表示が細かすぎて難しいので、下部の数値入力 バーに、以下のように「472」、「543」と範囲を入力して「キー選択」ボタンをクリックすることで、その範囲のアニメーション キーを選択します。このとき、対象となるアニメーション キーが、右側のグラフの表示範囲にある必要はありません。

必要なアニメーション キーの選択ができたので、グラフ ウィンドウのツール バーで「コピー」をクリックしてアニメーション キーのデータをクリップ ボードにコピーします。

アニメーション キーの貼り付け
次に、アニメーション キーの貼り付け先のオブジェクトやサウンド チャンネルを選択します。コピーの場合と同じように、オブジェクト パネルやサウンド パネルで選択すればよいですが、今回はコピー元と貼り付け先のオブジェクトやサウンド チャンネルが同一なので、このままの選択状態でかまいません。
この状態で、グラフ ウィンドウのツール バーの「貼り付け」をクリックすると、

「アニメーション キーの貼り付け」ダイアログが表示されます。
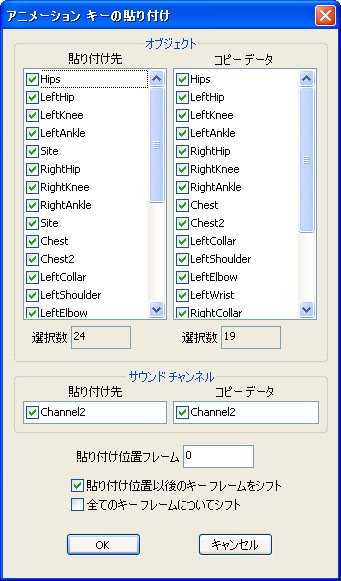
「オブジェクト」の「貼り付け先」リストが現在選択されているオブジェクトで、「コピー データ」リストがクリップ ボードにコピーされているデータです。チェックされている要素が上から順番にデータとその貼り付け先として対応します。
今回の場合は、「貼り付け先」リストにある「Site」ボーンについては対応する「コピー データ」が存在しなかったので、以下のように「貼り付け先」の「Site」ボーンのチェックを外して、「コピー データ」と対応させます。
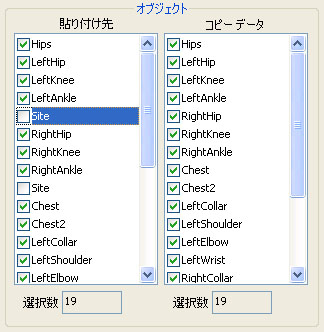
「サウンド」は単一の要素のみを貼り付けるので、このままの対応でOKです。
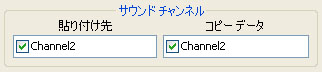
「貼り付け位置」は、「544」フレームを指定します。
「貼り付け位置以後のキー フレームをシフト」をONにして、「544」フレーム以後の既存のアニメーション キーを自動的に後ろにずらします。
「全てのキー フレームについてシフト」をONにして、データの貼り付けが行われない項目のアニメーション キーについてもフレームを後ろにずらします。今回の場合は、データの貼り付けが行われない「Channel2」以外のサウンド チャンネルについても、一緒に後ろにずれることになります。
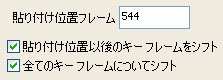
「OK」をクリックして貼り付けを実行します。アニメーション キーが挿入されたため、貼り付け後にはアニメーション全体のフレーム数が大きくなっています。「アニメーション パネル」の「Animation1」をダブルクリックして、アニメーション ウィンドウを表示すると、以下のように最後のフレームが「818」になっています。

タイムライン バーの最後のフレームを「818」にセットして、アニメーションを再生してみると、

「544」フレームの位置にコピーされたモーションが挿入され、アニメーションが長くなりました。終わり近くにある「Channel4(“もうだめ~”)」サウンド チャンネルについても、挿入された時間分だけに後ろにずらされているのがわかります。
(jump-horizontal-takiguchi2_sound3_paste.toy)
Get the Flash Player to see this player.
お世話になります
BVHデータを読み込んで、一部アニメーションの範囲を削除することは可能でしょうか?
例えば、100フレームから200フレームのアニメーションを削除する場合です
(2-7の個別のアニメーションの削除ではありません)
上記チュートリアルでアニメーションキーのコピーが出来るので
削除も出来そうだと思いますが。。。
どうも、うまく行きません
もしアニメーション削除が可能なら、操作方法を教えてください
&
このソフト最高ですね
有料化の場合も使わせて頂きますm(_ _)m
くまさん
ご質問ありがとうございます。
基本的には「2-7 個別のアニメーションの削除」と同じ要領になりますが、まず、
「Root」以下のオブジェクトをブランチ選択し、グラフ ウィンドウの下部のバーの
「キー選択」で「100」、「200」のX値をセットして選択し、「Delete」キーで削除します。
次に、「キー選択」で「200」、「最終フレーム」のX値をセットして選択し、
下部のバーの左側の「相対」をチェックして、Xの相対値として「-101」(左へ200-100+1)
をセットして「キーセット」します。
以上で、100~200フレームの範囲のフレームを削除し、それ以降のフレームを左にシフトする
ことができます。
> このソフト最高ですね
> 有料化の場合も使わせて頂きますm(_ _)m
ありがとうございます。
補足ですが、通常のToyStudioはフリーで利用いただけます。
拡張機能を付加したものを製品版として準備中です。
ありがとうございます
範囲指定でのモーション削除出来ました
りょうかいです。
また何かありましたらお尋ねください。
お世話になっております。
アニメーションパネルに並ぶ各アニメーションを連結して一つのアニメーションとして出力するような機能はありますでしょうか。
開発環境等によっては、1アニメーションの中に複数の動作を含め、区間を指定して分けて使うような使い方をする場合があるので
それに対応した形式で出力したいと思っています。
(現状では、1つ1つ各アニメーションを切り取り→貼り付けを繰り返しています)
ご質問ありがとうございます。
出力時に1個のアニメーションに連結するということですね。
現状ではその機能はございませんので、ご要望として承らせていただきます。
お世話になっております、
グラフウインドでキーの編集についての質問です。
例えば同フレームに複数のキーがあり、同フレームのキーを全部選択した状態でハンドルを一度にフラットにする方法はありますか?
ループモーションのつなぎ部分を余計なキーを打たずに滑らかにしたいのですが、
ご質問ありがとうございます。
現在のグラフ ウィンドウでの編集機能では、複数のキーの傾きを一括して
操作することはできますが、複数の傾きを一括して同一の値にセットする
機能はございません。
お手数ですが、個々のキーの傾きを操作していただくか、可能であれば、
チュートリアルの
「アニメーションのループ対応」
http://kotona.bona.jp/tutorials/tutorial3-1/#3-1.6
のようにキーフレームをループ範囲の左右に1つコピーしてループを
滑らかにする方法をとっていただければと思います。
複数のキーの傾きを一括して同一の値にセットする機能については、
ご要望として追加させていただきます。
http://kotona.bona.jp/support/response/#13.03.31
よろしくお願いいたします。