エンジン音のセット
輸送機のエンジン音のサウンドとして、「GRSites.com」の「aircraft019.wav」の前半部分をカットしたものを使用させていただきます。サウンドのカットはWindowsのサウンド レコーダー等で簡単に行えます。
サウンド リストで右クリックしてプルダインメニューを表示し、「新規サウンド」をクリックして「aricraft019cut.wav」を開きます。
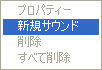
わかりやすいように名前を「Engine」に変更し、連続再生するので「繰り返し」チェックをONにします。再生してみると、エンジン音が連続して再生されます。
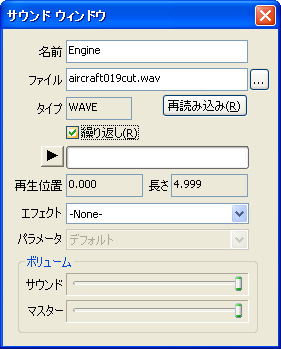
次に、サウンドの音源として左右のエンジンの位置にヌル オブジェクトを配置します。メイン ツールバーで「ヌル ツール」(N)をクリックし、

オブジェクト パネルで親オブジェクトとして「aircraft」をクリックし、3D ウィンドウで右エンジン付近と左エンジン付近をクリックしてヌルを作成します。
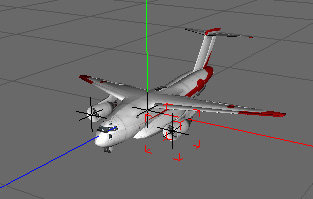
メイン ルールバーで「移動 ツール」(T)を選択して
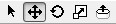
F2、F3、F4キーで3D ウィンドウの表示を切り替えながら左右のエンジンの位置に配置します。
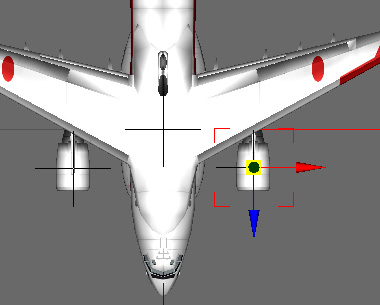
オブジェクト ウィンドウを表示(Ctrl+Q)してこれらのヌル オブジェクトの名前を「right_engine」、「left_engine」と変更します。オブジェクト パネルは以下のようなツリー構成になります。
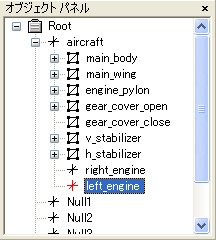
サウンド チャンネル リストで右クリックしてプルダインメニューを表示し、「新規チャンネル」をクリックします。

新しいサウンド チャンネルが作成され、サウンド チャンネル ウィンドウが表示されます。ToyStudio/MechaStudioでは、読み込んだサウンドをサウンド チャンネルから参照し、サウンド チャンネルに対してアニメーション キーを作成します。ここでは、「サウンド」として「Engine」を選択します。
Waveファイルを効果音として使う場合には、「専用バッファーを利用」チェックをONにしてパフォーマンスを最適化します。「オブジェクト」として先ほど作成した「right_engine」を選択します。
シーンのサイズが10000なので、「3Dサウンド減衰範囲」の「最大距離」を20000程度に拡大ししておきます。「エフェクト」は「環境リバーブ」、「パラメータ」は「デフォルト」にしました。
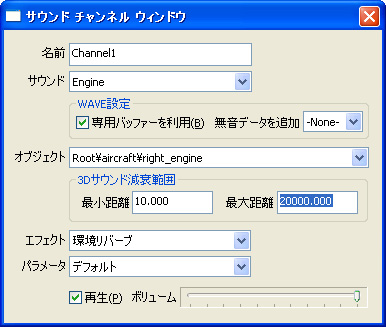
タイムライン バーのキーセットボタンの▼のエリアをクリック(あるいはAlt+Ins)して、キータイプ ウィンドウを表示し、

作成するアニメーション キーのタイプとして、「サウンド」の「再生」のチェックをONにします。
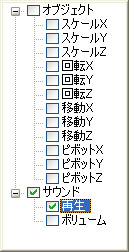
サウンド チャンネル リストで「Channel1」が選択された状態で、
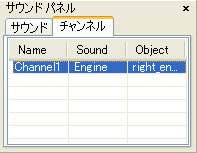
サウンド チャンネル ウィンドウの「再生」チェックがONであることを確認し、

現在のフレーム番号を「1」して、キーセット ボタンを押して「再生」のキーを作成します。

タイムライン バーの再生ボタン(Alt+Space)をクリックすると、

動く輸送機のエンジンの位置を音源としてエンジン音が再生されているのがわかります。3D ウィンドウの視野を変更すると、音場も変化します。
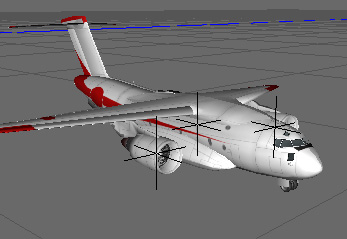
同様に、「left_engine」についてもサウンド チャンネルを作成し、「1」フレームで再生キーをセットしておきます。
(XC-2_4.toy)
離陸のアニメーション
輸送機の離陸時のエンジン音のサウンドとして、「GRSites.com」の「aircraft020.wav」を使用させていただきました。
サウンド リストで右クリックしてプルダウン メニューを表示し、「新規サウンド」をクリックして「aircraft020.wav」を開きます。
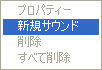
わかりやすいように名前を「Takeoff」に変更しておきます。再生してみると、15秒程度が音量が安定しているので、アニメーションの再生範囲として、15(秒)×30(フレーム/秒)で450フレーム分を追加したいと思います。
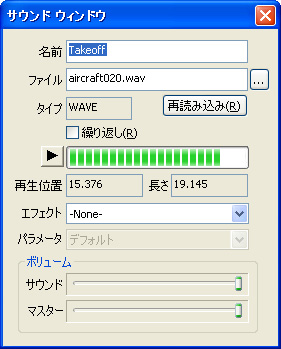
タイムライン バーの最後のフレームとして、「1140」(690+450)を入力して再生範囲を拡大します。

タイムライン バーのキーセットボタンの▼のエリアをクリック(あるいはAlt+Ins)して、キータイプ ウィンドウを表示し、

作成するアニメーション キーのタイプとして、「オブジェクト」の「回転X」、「回転Y」、「回転Z」、「移動X」、「移動Y」、「移動Z」のチェックをONにします。
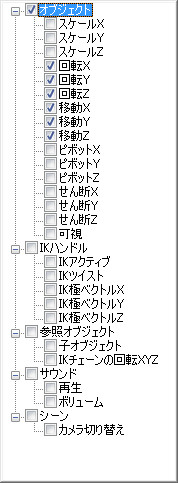
これまでと同様の方法で、「aircraft」に「移動」、「回転」のアニメーション キーを打っていきます。最後の「1140」フレームでシーンの端に移動するようにします。
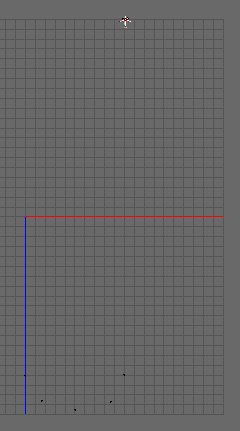
「1140」フレームについては、機体が地面から上昇し、上を向いた位置でキーを作成します。手前の「1100」フレームまでは機体は地面の高さなので、「1100」フレームから「1140」フレームにかけて機体が上昇することになります。
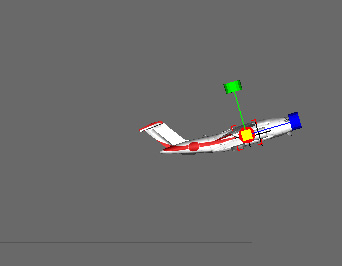
ここで、タイムライン バーの再生ボタン(Alt+Space)をクリックして再生してみます。

アニメーションを側面から見ると、「1100」の手前のフレームで、機体のY座標値が地面より下に来てしまっています。これは、座標値が各キーフレームのポイントを結んだ滑らかな曲線となるようにスプライン補間されているためで、Y座標のスプライン曲線のグラフを直接編集することで修正出来ます。

「aircraft」が選択された状態でグラフ ウィンドウを表示(Ctrl+G)し、左のツリー ペインの「aircraft」の「移動Y」をクリックし、ツールバーの「表示範囲をフィット」ボタンを押すと、

「aircraft」のY座標についてのグラフが表示されます。グラフを見ると、機体が離陸する直前の「1100」フレームの手前で、Y座標がマイナスになっているのがわかります。

ここで、「1100」フレームのキー ポイントの傾きを、キーの前後で個別にコントロールできるようにするに変更することで、Y座標がマイナスにならないようにします。「1100」フレームのキー ポイントをクリックして選択し、
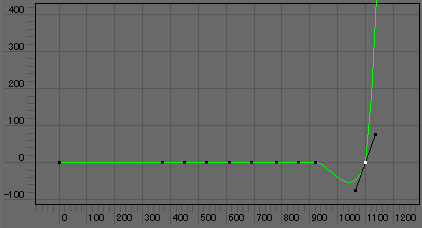
グラフ ウィンドウの「キー」メニューの「前後の傾きを分割」をクリックします。すると、以下のようにキー ポイントの前後で傾きが分割され、別々に扱えるようになります。
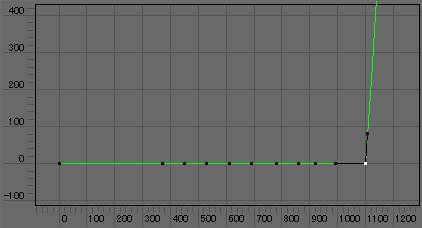
キー ポイントの前後の傾き ポイントを選択、ドラッグしして傾きをコントロールすることが出来ます。
(XC-2_5.toy)
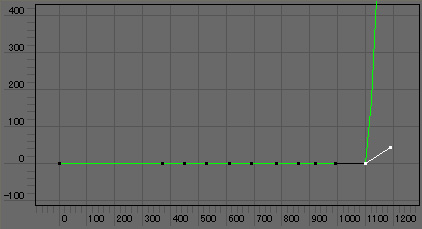
サウンド チャンネルの追加
サウンド チャンネルを新規作成して「サウンド」として「Takeoff」、「オブジェクト」として「right_engine」を選択します。このサウンドは音量が小さいので、「3Dサウンド減衰範囲」の「最大距離」は「Engine」サウンドの2倍程度の「40000」にしておきます。
このサウンド チャンネルの「再生」キーを「690」フレームにセットします。離陸前の段階で、エンジンの位置に別のサウンドがさらにミックスされることになります。
同じものを「left_engine」についても作成し、同じく「690」フレームに「再生」キーをセットしておきます。
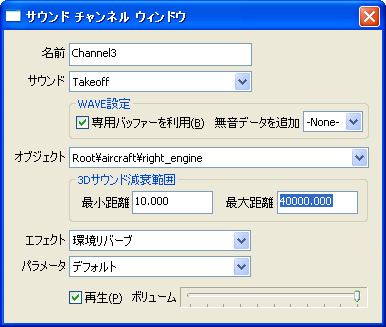
最後に、BGM用のサウンド チャンネルを作成します。これは3DサウンドではなくBGMなので「オブジェクト」は選択せず、エンジン音との兼ね合いでボリュームは多少下げています。
このチャンネルの「再生」キーは「1」フレームにセットします。
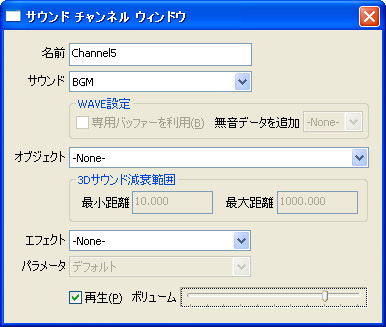
これで、BGM付きの輸送機の離陸アニメーションが出来ました。
(XC-2_6.toy)(全ファイル)
Get the Flash Player to see this player.