モデルの準備
今回のチュートリアルでは、「CHFの部屋」のCHFさん作の「次期輸送機C-X」のモデルを使わせていただきました。「ファイル」メニューの「開く…」で「XC-2.mpo」を開きます。

デフォルトで輸送機の後部のハッチが開いていますので、まずこれを閉じた状態にしたいと思います。このモデルには、ハッチの開いた状態のパーツと閉じた状態のパーツが個別に用意されていますので、それらの可視/不可視状態を切り替えます。
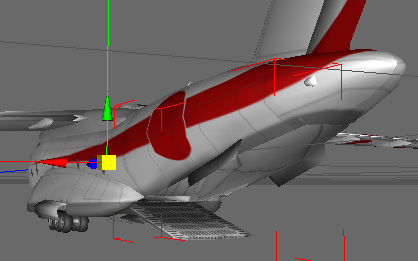
オブジェクト パネルで「cargo_bay_open」オブジェクトをダブルクリックして
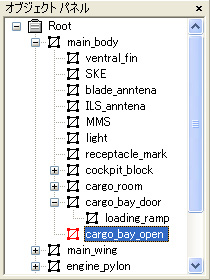
オブジェクト ウィンドウを表示(あるいはCtrl+Q)し、「可視」のチェックをOFFにします。

同様に、「cargo_bay_door」、「loading_ramp」オブジェクトの「可視」をONにすると、ハッチが閉じた状態になります。
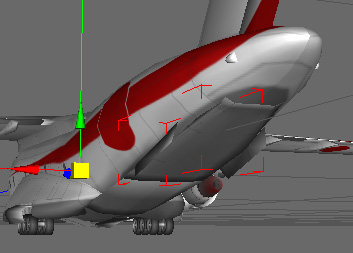
なお、ToyStudio/MechaStudioではグリッドの表示されているエリアがシーンの表示エリアとなっています。現在の状態ではモデルを動かす場合に表示エリアが狭いので、「ファイル」メニューの「シーン設定」ダイアログで、グリッドのサイズを「10000」、間隔を「500」程度に変更しておきます。
(XC-2_1.toy)
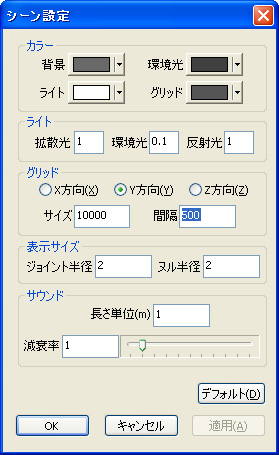
ツリー構造の編集
輸送機のモデルは、読み込んだ状態では以下のように機体の主要なパーツが同じ階層のオブジェクトになっています。
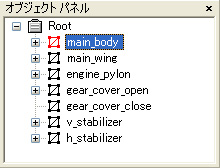
モデルを動かす場合には、単一のオブジェクトの下に全オブジェクトが存在する方が都合がいいので、「Root」オブジェクトの単一のヌル オブジェクトを作成し、全てのパーツをその子オブジェクトにしたいと思います。ヌル オブジェクトとは、具体的な形状データを持たず、位置や方向などのデータのみを持っているオブジェクトです。メイン ルールバーの「ヌル ツール」を選択し、

オブジェクト パネルで、親オブジェクトとして「Root」オブジェクトをクリックして選択します。
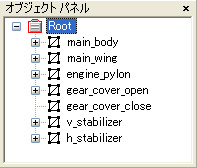
位置を数値指定して作成したいので、ツール ウィンドウを表示(Ctrl+T)し「0、0、0」の位置で「入力」をクリックします。
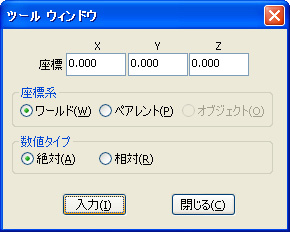
オブジェクト パネルを見ると、「Root」の最後の子として「Null1」が作成されているのがわかります。
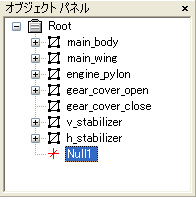
ここで、先ほどグリッドのサイズを大きくしたために、3D ウィンドウ上でヌル オブジェクトが小さく表示されていてわかりにくいので、「ファイル」メニューの「シーン設定」ダイアログを表示し、「表示設定」の「ヌル半径」を「50」に拡大します。

3D ウィンドウを見ると、シーンの原点の位置にヌル オブジェクトが作成されているのがわかります。
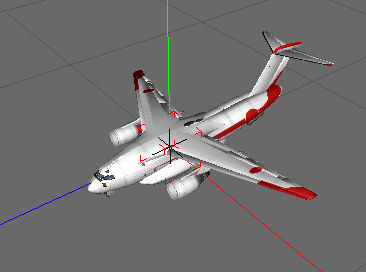
輸送機の全パーツのオブジェクトを、今作成した「Null1」の子にします。まず、オブジェクト パネルで「main_body」を「Null1」に対してドラッグすると、以下のドロップダウン メニューが表示されますので、「子にする」をクリックします。
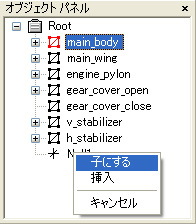
同様に、「main_wing」、「engine_pylon」、「gear_cover_open」、「gear_cover_close」、「v_stabilizer」、「h_stabilizer」を「Null1」にドラッグして子にします。最後に、オブジェクト ウィンドウで「Null1」の名前を「aircraft」と変更すると、シーンのツリー構造は以下のようになります。
(XC-2_2.toy)
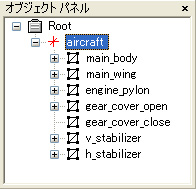
オブジェクトのアニメーション
アニメーションのBGMとして「HALMIDI」のHALさん作の「サンライト序曲」を使わせていただきました。サウンド パネルで右クリックしてプルダウン メニューを表示し、「新規サウンド」をクリックして「h18.ogg」を開きます。OggVorbisファイル(.ogg)は、高音質で特許使用料が不要な非可逆圧縮フォーマットです。
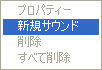
以下のサウンド ウィンドウが表示されます。後でわかりやすいように、名前を「BGM」に変更しておきます。再生ボタンをクリックして再生してみると、冒頭のメインメロディーは23秒くらいの長さになっていますので、まずは23秒間程度のアニメーションを作成することにします。
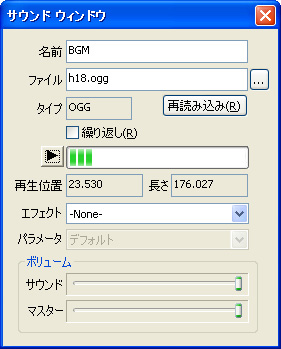
アニメーション パネルを右クリックしてプルダウンメニューを表示し、「新規アニメーション」をクリックし、新しいアニメーションを作成します。アニメーションが作成されると、メイン ウィンドウの下側にあるタイムライン バーがアクティブになります。
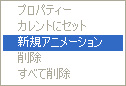
まず、輸送機が移動する大まかな位置にヌル オブジェクトを配置して、移動の目印にしたいと思います。オブジェクト パネルで親オブジェクトとして「Root」を選択し、メイン ツールバーで「ヌル ツール」をクリックします。

3D ウィンドウを上面表示(F4)にしておいて、以下のように画面下の方の5ヶ所をクリックしてヌルを配置します。
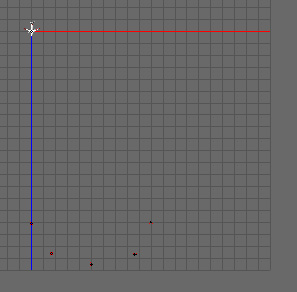
次に、タイムライン バーのキーセットボタンの▼のエリアをクリック(あるいはAlt+Ins)して、キータイプ ウィンドウを表示し、

作成するアニメーション キーのタイプとして、「オブジェクト」の「回転X」、「回転Y」、「回転Z」、「移動X」、「移動Y」、「移動Z」のチェックをONにします。
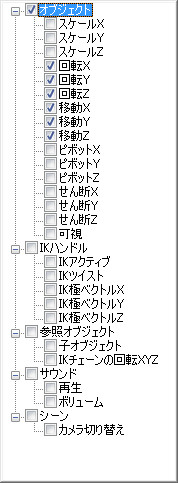
オブジェクト パネルで「aircraft」をクリックして選択し、メイン ツールバーで「移動 ツール」(T)を選択します。
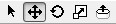
3D ウィンドウを上面図(F4)にすると、モデルは以下のような位置にあります。表示位置が離れているので、モデルは中央(黄色)のマニピュレータに隠れています。
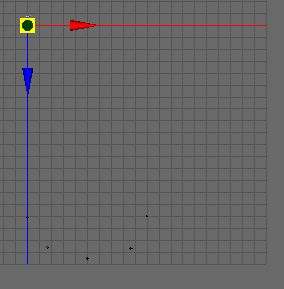
タイムライン バーの現在のフレームが「1」であるのを確認し、この位置でキーセット ボタン(Ins)を押して最初のアニメーション キーを作成します。キーが作成されるとグラフ ウィンドウが表示されます。

次に、最終フレームのキーを作成します。タイムライン バーの最後のフレームはデフォルトで「30」になっているので、ここで「690」と入力して再生範囲を拡大します。アニメーションのデフォルトのフレームレイトが「30」(フレーム/秒)でアニメーションは「23」(秒)程度なので、「690(30×23)」としました。

タイムライン バーの「最後のフレーム」ボタンをクリックして、現在のフレームを最終フレームの「690」に移動します。

3D ウィンドウ上でマニピュレータの「X(赤)」や「Z(青)」ハンドルなどをドラッグして以下の目印の位置付近にモデルを移動します。
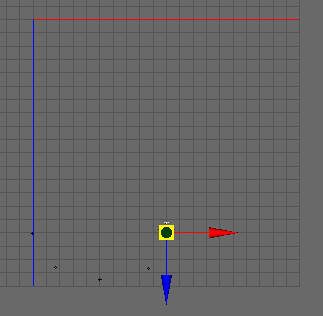
さらに、メイン ツールバーの「回転 ツール」(R)を選択して

マニピュレータの「Y(緑)」ハンドルをドラッグしてモデルを反時計回りに回転させて以下の角度にします。
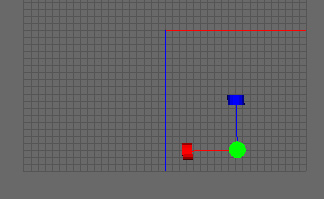
ここでキーセット ボタン(Ins)を押してアニメーション キーを作成します。

同様に、現在のフレームを「610」にして、「移動 ツール」(T)と「回転ツール」(R)を使って以下の目印の位置付近でキーを作成します。
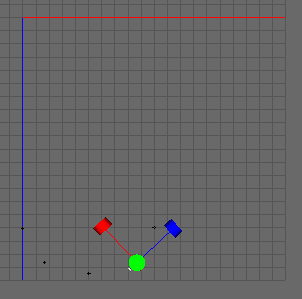
同様に、現在のフレームを「530」にして、以下の目印の位置付近でキーを作成します。
※このとき、モデルを「回転 ツール」の「Y(緑)」ハンドルで回転させると、ジンバルロックを避ける仕組みのため、モデルが厳密な真横を向きません。真横を向かせたい場合は、オブジェクト ウィンドウを表示(Ctrl+Q)して、「回転」の「Y」の欄に「90」と入力します。
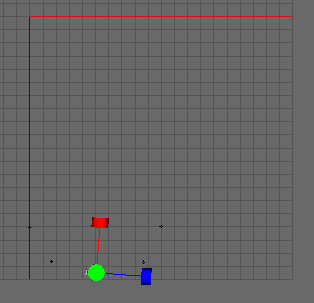
同様に、現在のフレームを「450」にして、以下の目印の位置付近でキーを作成します。
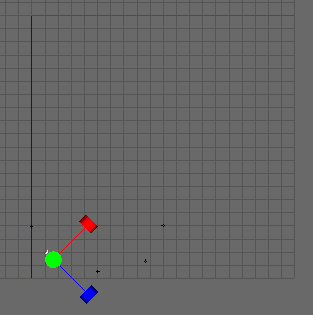
同様に、現在のフレームを「370」にして、以下の目印の位置付近でキーを作成します。
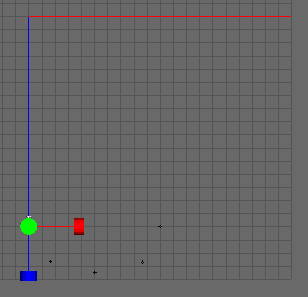
ここでタイムライン バーの再生ボタン(Alt+Space)を押してみると、

輸送機がゆっくりとグリッド上を移動しているアニメーションが再生されます。
(XC-2_3.toy)
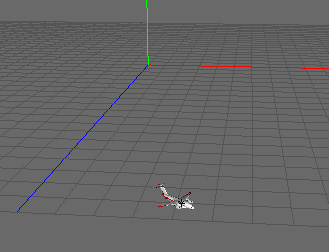
アニメーション キーの削除
アニメーション キーを削除する場合、タイムライン バーの「手前のキー」(Ctrl+←)、「次のキー」(Ctrl+→)ボタンで現在のフレームをキーにあわせておいて、右クリック メニューの「キーの編集」メニューの「削除」(Delete)をクリックすると、削除されます。

アニメーション キーをタイプ別に削除する場合には、「aircraft」オブジェクトが選択されている状態で、グラフ ウィンドウを表示(Ctrl+G)し、左のツリー ペインで「aircraft」をクリックします。ツールバーの「表示範囲をフィット」ボタンをクリックすると、

右側のグラフ ペインに「aircraft」のアニメーション キーがグラフ表示されます。ツリー ペインの「回転X」などをクリックすると、タイプごとのグラフが表示されます。グラフ上のキー ポイントを選択して「Delete」キーを押すと個別にキーを削除出来ます。また、グラフ上では、キー ポイントをドラッグして移動したり、傾きポイントをドラッグして傾きを変更したり等が出来ます。
