目次
画面構成
ToyStudio/MechaStudioの画面構成は以下のようになっています。。
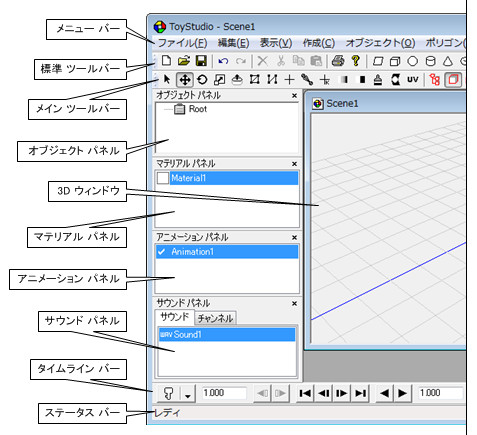
シーンとは
シーンとは、3D空間全体を指します。3D空間には、原点を中心として座標軸とグリッドが表示されます。ToyStudio/MechaStudioのデータはシーン単位でファイル(*.toy)に保存されます。
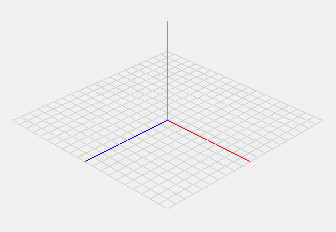
オブジェクトとは
オブジェクト(物体)とは、シーンにおける、独立した単位の図形のことです。各オブジェクトはローカルな原点(ピボット)を中心とする、位置、回転、スケールを持ちます。オブジェクトには,形状を持つ通常の「オブジェクト」と、形状を持たない「グループ」とがあります。
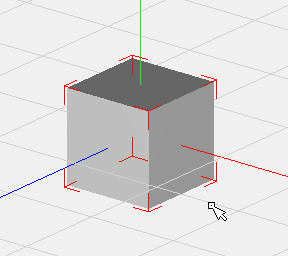
ポリゴンとは
ポリゴンとは、オブジェクトに属する多角形のことで、面、辺、頂点を持ちます。複数のポリゴンの集合体をメッシュと呼びます。
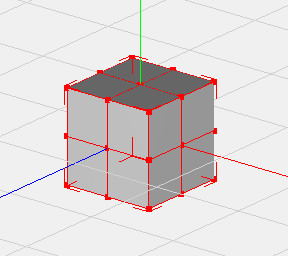
選択モードの設定
オブジェクト全体の位置や回転等を操作する場合には、「オブジェクト選択 モード」(SHIFT+O)を使い、ポリゴンの形状を操作する場合には、「ポリゴン選択 モード」(SHIFT+P)を使います。選択モードは、以下のツール バーで設定します。
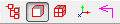
ツール バーの左から、「ブランチ選択 モード」(SHIFT+B)、「オブジェクト選択 モード」(SHIFT+O)、「ポリゴン選択 モード」(Shift+P)、「ピボット選択 モード」(SHIFT+P)になります。「ブランチ選択 モード」とは、「オブジェクト選択 モード」を子オブジェクト全体を含めて行うモードです。「ピボット選択 モード」は、オブジェクトのピボット(ローカルな原点)を選択するモードです。
3Dウィンドウの表示範囲
3Dウィンドウの表示範囲は、マウスの右ボタンドラッグで「回転」、中央ボタンドラッグで「平行移動」、中央ボタンの回転か右ボタン+左ボタンドラッグで「ズーム」します。
表示範囲の「回転」の中心は、「表示」メニューの「視野の回転中心をセット」(F7)をクリックすると、選択されている図形の位置にセットされます。図形が選択されていない場合はシーンの原点にセットされます。
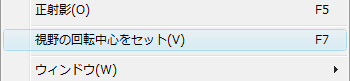
ポイント選択と矩形選択
マウスで、3Dウィンドウ上のオブジェクトやポリゴンを選択するには、「ポイント選択か「矩形選択」を用います.単一の図形要素を選択したい場合は、「ポイント選択」(図形要素をマウスの左ボタンで単純にクリック)します。複数の図形要素を選択したい場合は、「矩形選択」(図形要素のエリアをマウスの左ボタンでドラッグ)します。
キーボードの「ALT」キーを押して矩形選択を行うと、矩形エリアの内側にある図形要素のみが選択されます。「ALT」を押さない場合は矩形エリアが交差している図形要素も含めて選択されます。
キーボードの「SHIFT」キーを押して選択すると、選択の追加ができます。「CTRL」キーを押して選択すると、選択の反転が出来ます。
選択対象の移動
選択モードが「ポリゴン選択 モード」以外の場合、オブジェクトの親子関係をたどって選択対象を移動させることが出来ます。3D ウィンドウに向かって、キーボードの「↑」「↓」「←」「→」キーで上下左右、「PageUp」「PageDown」キーで奥と手前方向にあるオブジェクトに選択が移動します。
ツールとマニピュレータ
「ツール」とは現在の編集モードのことで、メイン ツールバーのボタンで選択します。「ツール ウィンドウ」では現在のツールに応じた設定内容が表示されます。例えば、メイン ツールバーで「移動 ツール」が選択されている場合、
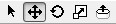
ツール ウィンドウは、以下の設定内容になります。ツール ウィンドウは「表示(V)」メニューの「ツール ウィンドウ」、あるいはCTRL+Tキーで表示できます。

3D ウィンドウでは、選択された図形上にツールの種類に応じた操作用のオブジェクトが表示されます。この特集なオブジェクトを「マニピュレータ」と呼びます。マニピュレータには、中央とX、Y、Z軸に操作ハンドルがあり、ハンドルをマウスの左ボタンでドラッグすることで選択されたオブジェクトを操作します。
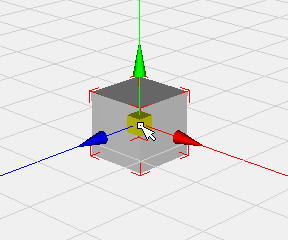
直接操作
選択系ツール(「選択 ツール」、「移動 ツール」、「回転 ツール」、「スケーリング ツール」)においては、特定のタイプの図形をマウスの左ボタンで直接ドラッグして操作することが出来ます。例えば、ボーン(ジョイントとジョイントの間の四角錐の部分)を左ボタン ドラッグすることで、ボーンを直接回転させることが出来ます。
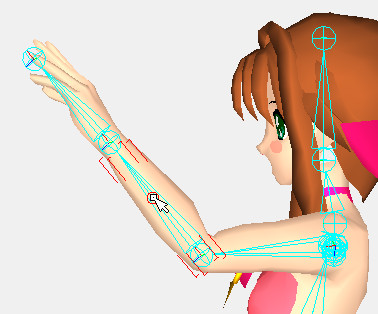
直接操作のON/OFFは、ツール バーの以下のボタンで切り替えることができます。

オブジェクト パネル
メイン ウィンドウの左側にあるオブジェクト パネルでは、表示属性のあるオブジェクトに「表示/非表示」のチェック ボックスが表示されます。マウス クリックや「SPACE」キーで切り替えができます。

「編集不可」のオブジェクトの右下には「L」(ロック)のマークが入ります。これは右クリック メニューの「編集不可」や「SHIFT+SPACE」キーで切り替えができます。
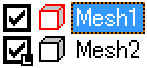
タイムライン バー
メイン ウィンドウの下部にあるタイムライン バーでは、アニメーションの再生やフレームの移動をコントロールします。右側のタイムラインには選択されたオブジェクト等のアニメーション キーが太線で表示され、クリックすると現在のフレーム番号が移動し、アニメーションが更新されます。「SHIFT」キーを押した状態でフレームを移動すると、アニメーションを更新しないでフレーム番号のみを移動させることが出来ます。

アンドゥー
「元に戻す(CTRL+Z)」/「やり直し(CTRL+Y)」コマンドに対応していますので、操作をやり直したい場合にはすぐに復元が可能です。「編集」メニューの「元に戻す」、「やり直し」の右側にはコマンドの内容が表示されます。

ショートカット キー
以下はメイン ツールバーの各ツールに対する、キーボードのショートカット キーです。その他のショートカット キーについては、ToyStudio/MechaStudioヘルプの「ショートカット キー」の項目を参照してください。
| ツール | キー |
|---|---|
| 選択 ツール | S(Select) |
| 移動 ツール | T(Translate) |
| 回転 ツール | R(Rotate) |
| スケーリング ツール | C(sCale) |
| 押し出し ツール | E(Extrude) |
| ポリゴン ツール | P(Polygon) |
| ジョイント ツール | J(Joint) |
| IKハンドル ツール | I(IK) |
| スムーズシェード ツール | G(Gouraud) |
| フラットシェード ツール | F(Flat) |
| マテリアル ツール | M(Material) |
| ウェイトペイント ツール | W(Weight) |
| UVマップ ツール | U(UV) |
ヘルプ
キーボードの「F1」キーを押すと、現在フォーカスのあるウィンドウについてのヘルプ項目が表示されますので、ダイアログの設定項目などについての説明をすぐに知ることができます。
マウス カーソルがメニューやツールバーのアイコン上にあるときに「F1」キーを押せば、該当するコマンドやツールについてのヘルプ項目を参照することが出来ます。

Is there an English version from this toystudio available?
Unfortunately no.
I ‘d like to make English version if there are demands.