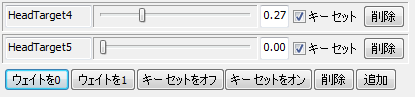(当チュートリアルでは、拡張機能である「モーフィングの編集」機能を使用しています。)
モーフィングの実行
前回までのチュートリアルでは、モーフ ベース、モーフ ターゲットの準備を行ないました。
(sakura_rigged_motion_morphed3.toy ※テクスチャ等はbook_supplement.zipに含まれます。)
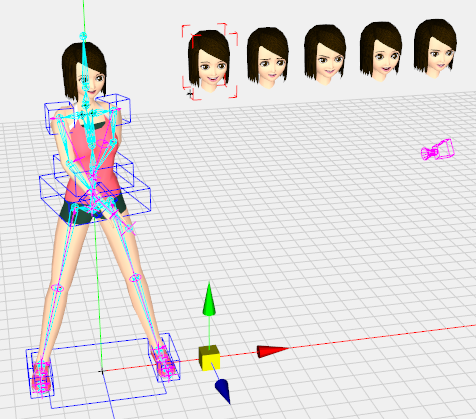
左側にある全身のモデルについて、体のオブジェクト「Body」を非表示にすると、頭部のオブジェクト「HeadBase」は以下のような表示になります。これらは同じボーン構成で既にスキニングされているため、両者を表示すると滑らかにつながっているように見えます。
左側にある頭部オブジェクトと右側の5つの頭部オブジェクトは、ポリゴンやマテリアル構成は同一で頂点の位置のみが異なっているため、モーフィングが可能です。今回は、左側の頭部オブジェクト「HeadBase」をモーフ ベース、右側の頭部オブジェクト「HeadTarget1」~「HeadTarget5」をモーフ ターゲットとしてモーフィングを実行します。
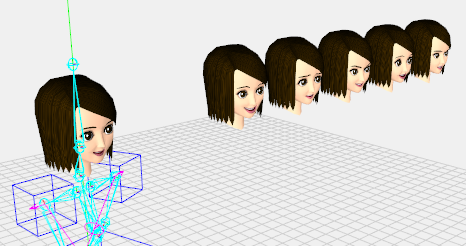
オブジェクト パネルで「HeadBase」、「HeadTarget1」~「HeadTarget5」をキーボードのShiftキーを押しながらクリックすることで、全て選択します。その状態で、モーフ ベースとする「HeadBase」を右クリックしてポップアップ メニューを表示し、「モーフィング」をクリックすると、「HeadTarget1」~「HeadTarget5」をモーフ ターゲットとしてモーフィングが実行されます。
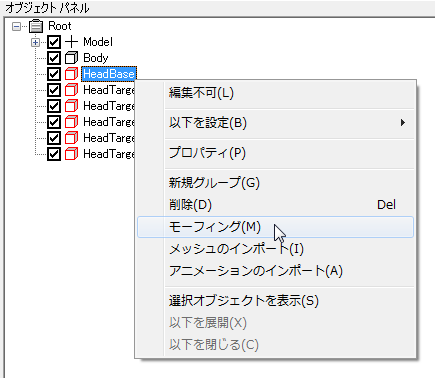
モーフィングが実行されると、「モーフ ウィンドウ」(Ctrl+R)が表示されます。左側の「ベース ペイン」のエリアでは、シーンに存在するモーフ ベースがリスト表示されます。
右側の「ターゲット ペイン」のエリアでは、選択されたモーフ ベースに対応するモーフ ターゲットのリストが表示されます。各モーフ ターゲットの「モーフ ウェイト」(それぞれのモーフ ターゲットの比率)をスライダーや数値で操作することで、それぞれの変形の比率を操作します。
下部に並んだボタンでは、全てのモーフ ターゲットに対する操作をまとめて行うことができます。
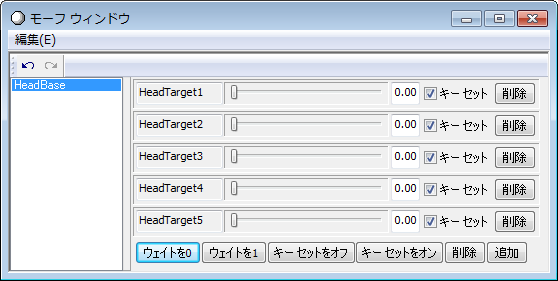
下図の左上から、モーフ ベース「HeadBase」、モーフ ターゲット「HeadTarget1」~「HeadTarget5」となっているので、
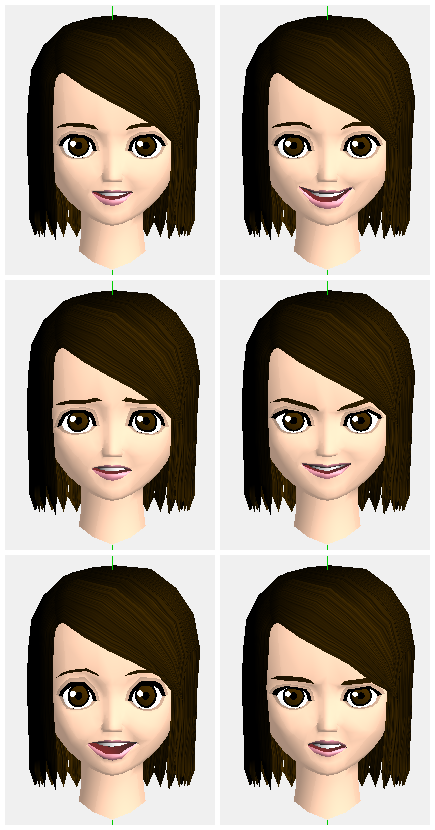
各モーフ ウェイトを以下のように設定すると、
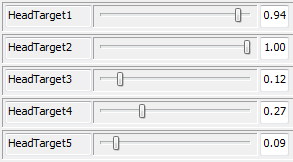
モーフ ベースは、以下のように上の5つのモーフ ターゲットをブレンドした形状にモーフィングされます。
(sakura_rigged_motion_morphed4.toy)
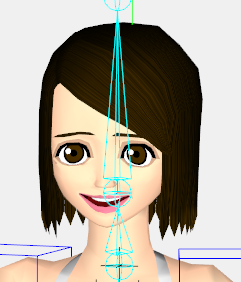
モーフィングのアニメーション
各モーフ ウェイトをアニメーション キーとしてセットすることで、モーフィングをアニメーションで動かすことが出来ます。
アニメーション パネルの現在のアニメーション「Animation1」に対して、モーフ ウェイトのキーを追加していきます。
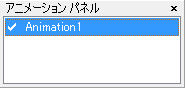
モーフィング以外のアニメーション キーが表示されていると分かりにくいので、モーフィングのキーのみが表示されるようにします。タイムライン バーを右クリックしてポップアップ メニューを表示し、「キーの表示」→「モーフ」をクリックすると、タイムラン バーやグラフ ウィンドウにモーフィングのキーのみが表示されるようになります。
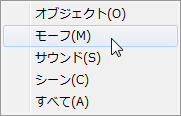
現在のアニメーション「Animation1」の再生範囲は「1」~「121」となっています。まず、最初、中間、最後のフレームである「1」、「61」、「121」フレームに、現在の状態のままモーフ ウェイトのキーをセットしたいと思います。

タイムライン バーのキーセットボタンの▼のエリアをクリック(Alt+Ins)して、キータイプ ウィンドウを表示し、

作成するアニメーション キーのタイプとして、「モーフ」の「モーフ ウェイト」をオンにし、他をオフにしておきます。
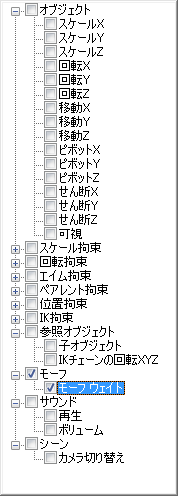
タイムライン バーをクリックして現在のフレームを「1」にします。

モーフ ウィンドウ(Ctrl+R)を見ると、各モーフ ターゲットに「キー セット」のチェックがあります。これがオンになっているモーフ ターゲットは、アニメーション キーのセットが有効になります。
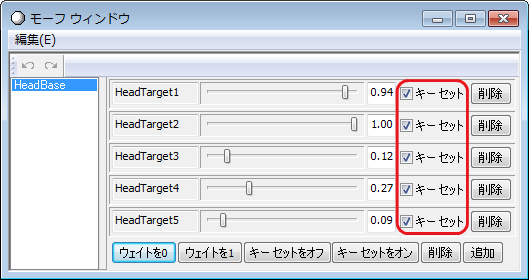
ここで、キーセット ボタンをクリック(Ins)すると、「1」フレームに現在の値のモーフ ウェイトのアニメーション キーがセットされました。

同様に、「61」、「121」フレームにも現在の値のモーフ ウェイトのアニメーション キーをセットしました。

アニメーション キーがセットされると、デフォルトでグラフ ウィンドウ(Ctrl+G)が表示されます。左のツリー ペインのエリアにはモーフ ベース「HeadBase」と対応するモーフ ターゲット「HeadTarget1」~「HeadTarget5」が表示されています。
右のグラフ ペインのエリアには、それらのアニメーション キーのグラフが表示されています。現在は、それぞれのモーフ ウェイトの値には変化がありませんので、グラフは直線状になっています。
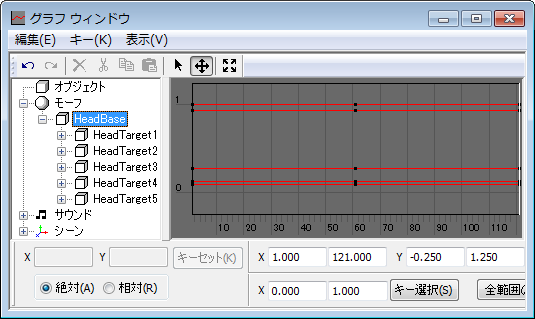
グラフ ウィンドウのツールバーの「表示範囲をフィット」ボタンをクリックすることで、グラフの表示範囲をアニメーション キーの範囲に調整することができます。

次に、現在のモーフ ウェイトのキーがあるフレームの中間である「31」、「91」フレームに、全てのモーフ ウェイトの値が「0」のキーをセットしたいと思います。全てのモーフ ウェイトが「0」の場合、モーフ ベースの形状がそのまま表示されることになります。
タイムライン バーをクリックして現在のフレームを「31」にして、

モーフ ウィンドウの下部の「ウェイトを0」ボタンをクリックして、全てのモーフ ウェイトを「0」にします。
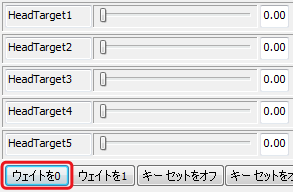
キーセット ボタンをクリック(Ins)してキーをセットします。

同様に、「91」フレームにも全てのモーフ ウェイトの値が「0」のキーをセットしました。

グラフ ウィンドウ(Ctrl+G)を見ると、「31」、「91」フレームでそれぞれのモーフ ウェイトが「0」になるようにスプライン補間されているのが分かります。
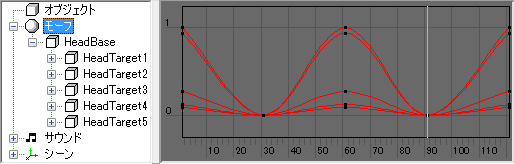
ここで、タイムライン バーの再生ボタン(Alt+Space)を押すと、

モーフィングのアニメーションによって顔の表情が変化するようになりました。
(sakura_rigged_motion_morphed5.toy)
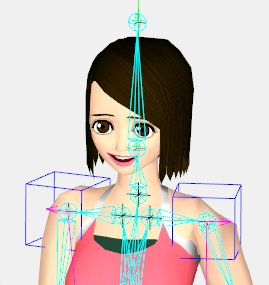
モーフ ターゲットの削除・追加
モーフ ターゲットは個別に削除することが出来ます。モーフ ウィンドウ(Ctrl+R)のモーフ ターゲット「HeadTarget5」のエリアの右端にある「削除」ボタンをクリックすると、「HeadTarget5」がモーフ ターゲットのリストから削除されます。この際、「HeadTarget5」のモーフ ウェイトのアニメーション キーも削除されます。
元に戻したい場合は、「編集」メニューの「元に戻す」(Ctrl+Z)をクリックします。
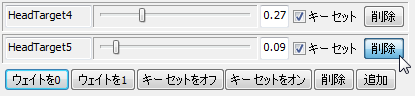
また、モーフ ターゲットを追加することも出来ます。モーフ ウィンドウの下部の右端にある「追加」ボタンをクリックすると、

「オブジェクト選択」ダイアログが表示されますので、追加したいモーフ ターゲット「HeadTarget5」を選択します。「OK」ボタンをクリックすると、
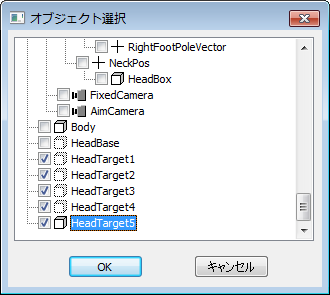
以下のように、「HeadTarget5」がモーフ ターゲットとして追加されました。