カメラの作成
ボーンおよびサウンドのアニメーションがセットされた、「jump-horizontal-takiguchi2_sound3.toy」(全ファイル)を開きます。

シーンのルートの直下にカメラを作成したいので、オブジェクト パネルで「Root」をクリックして選択し、

ツールバーの「カメラの作成」をクリックすると、

シーンの原点の位置にカメラが作成されました。カメラのレンズの方向がX軸、上方向がY軸となります。
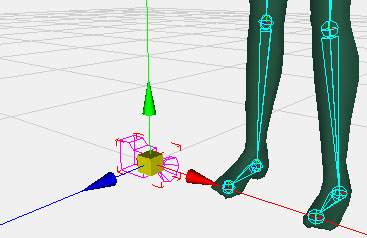
カメラ ウィンドウ
カメラの視点からの画面を表示するには、「表示」メニューの「カメラ ウィンドウ」をクリック(Ctrl+R)して表示し、ウィンドウ下部の「選択カメラ」で「1. Camera1」を選択します。
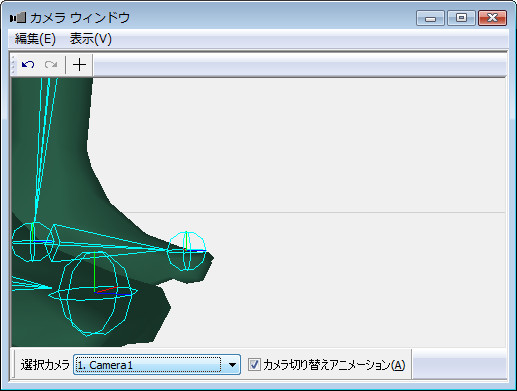
3Dウィンドウと同じく、表示範囲はマウスの右ボタンドラッグで「回転」。中央ボタンドラッグで「平行移動」、中央ボタンの回転か右ボタン+左ボタンドラッグで「ズーム」します。3D ウィンドウと違って、マニピュレータは表示されず、表示範囲の「回転」はカメラのローカル座標系に対して行われます。
また、表示範囲の操作はカメラ オブジェクトの位置や方向を操作することになるため、「元に戻す」や「やり直し」ができます。
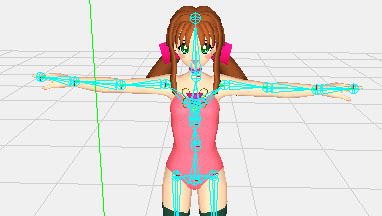
カメラの位置や方向は、通常のオブジェクトと同様に3Dウィンドウ上でマニピュレータを使って操作することもできます。
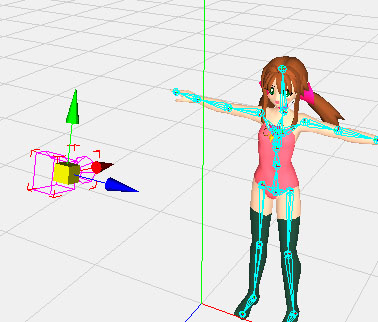
カメラのアニメーション1
通常のオブジェクトと同様に、移動や回転のアニメーション キーをカメラにセットしていきます。
タイムライン バーのキーセットボタンの▼のエリアをクリック(あるいはAlt+Ins)してキータイプ ウィンドウを表示し、

作成するアニメーション キーのタイプとして、「オブジェクト」の「回転X」、「回転Y」、「回転Z」、「移動X」、「移動Y」、「移動Z」をONにします。
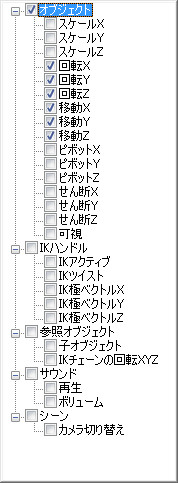
タイムライン バーのフレーム番号を「1」にセットし、オブジェクト パネルで「Camera1」が選択されている状態で、
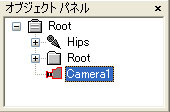
キーセット ボタンをクリック(Ins)してアニメーションキーを作成します。

キーが作成されるとグラフ ウィンドウが表示されます。今回はグラフ ウィンドウは利用しませんので、最小化しておいてかまいません。

同様に、カメラの位置や方向を変えながら「100」、「200」、「400」、「600」、「700」、「746」フレームについてもキーをセットしました。再生すると以下のようなアニメーションになります。
(jump-horizontal-takiguchi2_sound3_camera1.toy)
Get the Flash Player to see this player.
カメラのアニメーション2
今度は、アニメーション キーのセットされた既存のオブジェクトの子として、カメラを作成します。この場合、カメラに独自のアニメーション キーをセットしなくても、親オブジェクトの動きが反映されます。
タイムライン バーのフレーム番号を「1」にもどし、オブジェクト パネルで「Neck」ジョイントが選択されている状態で、
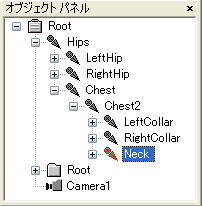
ツールバーの「カメラの作成」をクリックしてカメラを作成します。

メイン ルールバーの「移動 ツール」(T)や「回転 ツール」(R)を使ってカメラの位置や角度を調整し、
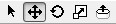
以下のように、キャラクターの正面の上方にカメラを置きます。
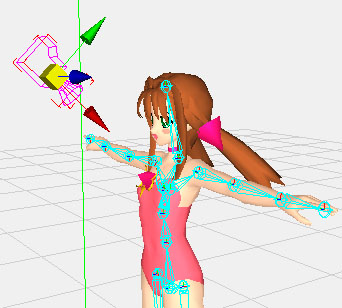
オブジェクト ウィンドウを表示(Ctrl+Q)し、「カメラ」タブで視野角度を「60」度にセットすることで、より広角なカメラにします。
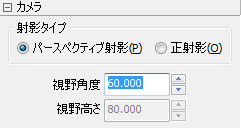
カメラ ウィンドウの「選択カメラ」で「1. Camera2」を選択します。今作成した「Camera2」の方がオブジェクトのツリー全体で上位にあるため、カメラのリスト上では1番目となります。

再生すると、以下のようなアニメーションになります。カメラの位置は「Neck」ジョイントに対して固定された状態になります。
(jump-horizontal-takiguchi2_sound3_camera2.toy)
Get the Flash Player to see this player.
カメラ切り替えアニメーション
今度は、作成した2つのカメラの切り替えを利用したアニメーションを作成します。
作成するアニメーション キーのタイプとして、「シーン」の「カメラ切り替え」のチェックをONにします。
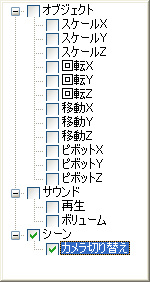
タイムライン バーのフレーム番号を「1」にもどし、まず、カメラ ウィンドウの「選択カメラ」で「2. Camera1」を選択し、

キーセット ボタンをクリック(Ins)して、カメラ切り替え用のアニメーションキーを作成します。

同様に、カメラ ウィンドウの選択カメラを切り替えながら、「180」、「320」、「450」、「660」フレームにもキーをセットしました。
グラフ ウィンドウの左のペインで「カメラ切り替え」をクリックして、フレーム番号全体を表示すると、アニメーション キーの数値として、カメラ番号がセットされていることがわかります。

アニメーションを再生すると、以下のように選択カメラが動的に切り替えられるのがわかります。キャラクターにセットされた、声などの3Dサウンドの位置も変化します。
(jump-horizontal-takiguchi2_sound3_camera3.toy)(全ファイル)
Get the Flash Player to see this player.
再生中に1つのカメラの視野のみで表示したい場合は、カメラ ウィンドウの「選択カメラ」の下にある、「カメラ切り替えアニメーション」をOFFにします。
