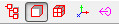ポーズの作成
オブジェクトやボーンの姿勢(位置や角度など)を「ポーズ」として登録しておけば、キャラクターの姿勢や顔の表情などを一発で設定ことがでできます。「ファイル」メニューの「開く…」から、「mikoto_bone11_mir.toy」を開きます。このキャラクター モデルのポーズを作成してみます。
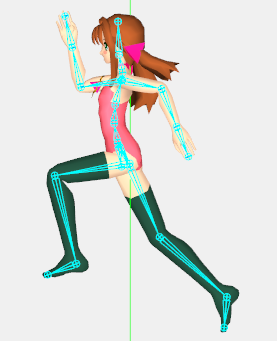
ツール バーでツールを「選択 ツール」(S)にし、

「ブランチ選択 モード」(Shift+B)にして、
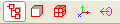
オブジェクト パネルで「ヒップ」ジョイントを選択すると、子ジョイント以下が全て選択されます。(オブジェクト パネルの右クリック メニューから、「以下を設定」→「選択する」でも同様の選択ができます。)

以下の全ジョイントについてのポーズを作成します。

この状態で、「オブジェクト」メニューの「ポーズの作成」をクリックすると、
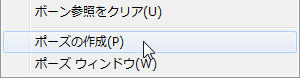
ポーズとして「Pose1」が登録され、「ポーズ ウィンドウ」が表示されます。このポーズをクリックすることで、全ジョイントの姿勢を一発で設定することができます。
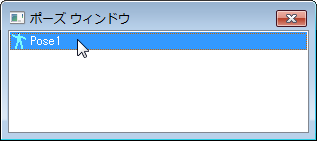
選択セットの作成
選択セットとは、図形の選択状態をセットにして登録できるようにしたもので、オブジェクトの選択セットとポリゴンの選択セットの2タイプがあります。最初にオブジェクトの選択セットを作成してみます。
上記と同様に、全ジョイントを選択します。

この状態で、「編集」メニューの「選択セットの作成」をクリックすると、
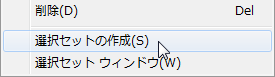
オブジェクトの選択セットとして「ObjectSet1」が登録され、「選択セット ウィンドウ」が表示されます。この選択セットをクリックすることで、全ジョイントを一発で選択することができます。また、キーボードの「Shift」キーを押した状態でクリックすると選択が追加され、「Ctrl」キーを押した状態でクリックすると選択が反転されます。
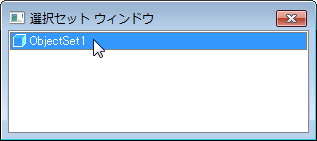
次に、ポリゴンの選択セットを作成します。ツール バーで「ポリゴン選択 モード」(Shift+P)にして、
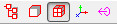
以下のように、キーボードの「Shift」キーを押したままポリゴンの面をクリックすることで、前髪の中央のエリアを選択します。ポリゴンが見やすいように「表示」メニューで「ジョイント」の表示はOFFにしておきます。
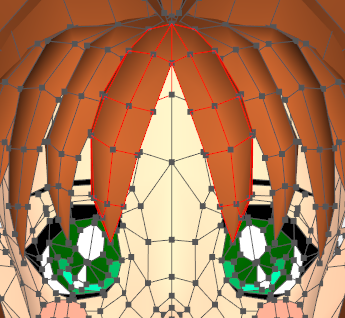
この状態で、「編集」メニューの「選択セットの作成」をクリックすると、
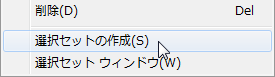
ポリゴンの選択セットとして「PolygonSet1」が登録されました。この選択セットをクリックすることで、前髪の中央のエリアのポリゴンを選択することができます。オブジェクトの選択セットと同様に、キーボードの「Shift」キーを押した状態でクリックすると選択が追加され、「Ctrl」キーを押した状態でクリックすると選択が反転されます。
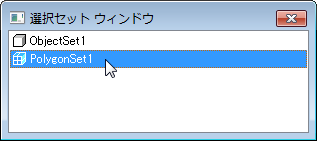
「ポリゴン」メニューの「ポリゴンを非表示にする」コマンドと組み合わせれば、以下のように指定ポリゴンを簡単に非表示にすることができます。また、スキニングで複雑な形状のペイントを行う場合にも活用できます。

選択モードと選択セットのタイプ
現在の選択モードが「ポリゴン選択 モード」の場合、オブジェクトの選択セットをクリックすると、対象オブジェクトのポリゴン全体が選択されます。
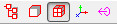
逆に、「オブジェクト選択 モード」や「ブランチ選択 モード」の場合にポリゴンの選択セットをクリックすると、対象ポリゴンが属するオブジェクトが選択されます。