再生可能なファイルについて
ToyStudio/MechaStudioでは、以下のサウンドファイルを再生できます。
Wave(.wav)
非圧縮の音声データです。サウンド チャンネルの「専用バッファーを利用」がONの場合、再生効率が最も高いので、効果音や音声の同時再生に向いています。
「専用バッファーを利用」がOFFの場合、ファイル ストリーミング再生を行いますのでパフォーマンスは低下しますが、巨大なファイルも扱えます。
SoundEngine Free(フリー)等を使えば、サウンドの必要なエリアの切り取りなどが簡単に行えます。
MIDI(.mid)
音色や音階データからなるスタンダードMIDIファイルです。DirectMusicを利用していますので、サウンドカードに依存しないRoland GS互換音源で再生します。ToyStudio/MechaStudioでの同時再生数は1つなので、BGMなどを想定しています。
MIDIファイルの音色のバンク セレクトはMSB、LSBがともに0である必要があります。Music Studio Producer(フリー)等を使えば、MIDIファイルのバンク セレクトを簡単に変更できます。
OggVorbis(.ogg)
高音質な非可逆圧縮音声フォーマットです。ToyStudio/MechaStudioでは圧縮状態でメモリーに読み込んで、リアルタイム デコード再生を行います。Waveと比較するとはるかにファイルサイズが小さいので、BGMに最適です。
WaveファイルをOggファイルにエンコードするには、DARU/MULTI-ENCODER!(フリー)等を使います。mp3ファイルをWaveファイルにデコードするにはLame Ivy Frontend Encoder(フリー)等を使います。
AudioEncoder(フリー)を使えば、mp3ファイルからOggファイルにダイレクトに変換できます(.NET Framework 1.1以降が必要)。
Waveファイルをエクスポートする場合の設定
ToyStudio/MechaStudioでWave(.wav)形式ファイルをエクスポートする場合、OSの「ステレオ ミキサー」デバイスを使用して録音します。これが使用可能になっていない場合、無音のWaveファイルができてしまうので、以下のようなOSの設定が必要になります。ここではWindowsXPの設定について説明していますが、他のOSについても同様の設定が可能だと思われます。
「スタート」メニューの「プログラム」→「アクセサリ」→「エンターテイメント」→「ボリューム コントロール」をクリックし、「マスタ音量」ダイアログを表示します。
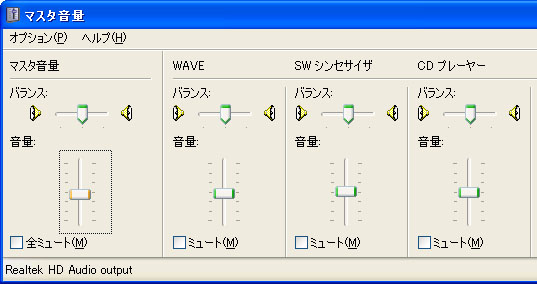
「オプション」メニューの「プロパティ」をクリックすると、「プロパティ」ダイアログが表示されますので、以下のように「ミキサー デバイス」でインプット用のデバイスを選択します。
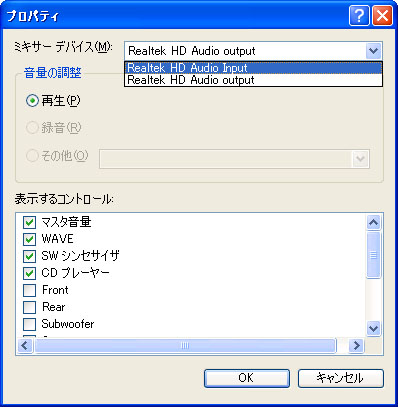
すると、インプット用のプロパティが表示されますので、「表示するコントロール」で「ステレオ ミキサー」をONにし、「OK」ボタンをクリックします。
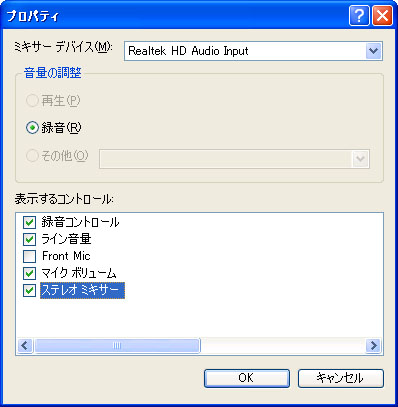
ここで、「録音コントロール」ダイアログが表示されますので、「ステレオ ミキサー」の「ミュート」をOFFにします。全体の録音ボリュームについては、左端の「録音コントロール」のスライダで調整します。
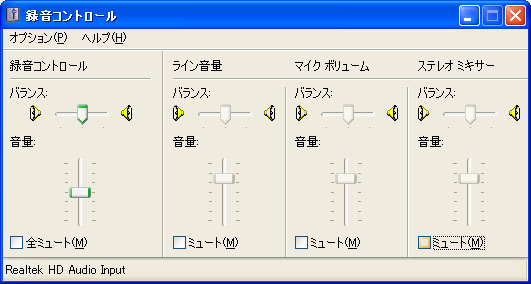
これで、ToyStudio/MechaStudioで正常に録音ができるようになりました。ToyStudio/MechaStudioの録音方式は、OSに付属の「サウンド レコーダー」と同じなので、OSで再生されているサウンドが「サウンド レコーダー」で録音できていれば、ToyStudio/MechaStudioでも録音できることになります。「サウンド レコーダー」は「スタート」メニューの「プログラム」→「アクセサリ」→「エンターテイメント」→「サウンド レコーダー」をクリックして起動できます。
