(当記事では、MechaStudioの拡張機能である拘束(コンストレイント)の作成機能を使用しています。)
目次
拘束(コンストレイント)とは
特定のオブジェクトの位置や回転等を、別のオブジェクトのものに常に一致させたい場合があります。例えば、キャラクターの頭の方向を、常にターゲットの方向に向けたい場合などです。そのような場合、拘束(コンストレイント)機能を用います。拘束には、IK(インバース・キネマティクス)、位置、回転、エイム、ペアレント、スケールがあり、組み合わせて使うこともできます。
位置拘束
ツール バーの「位置拘束 ツール」をクリックし、
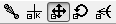
「X、Y、Z」軸方向の面が、それぞれ「赤、緑、青」色になっている以下のオブジェクトについて、①「立方体」オブジェクト、②「四角錐」オブジェクトの順に、マウスの左ボタンでクリックします。
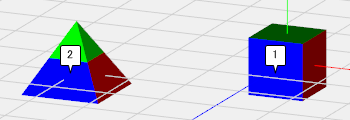
すると、「立方体」オブジェクトの位置が「四角錐」オブジェクトに拘束されます。
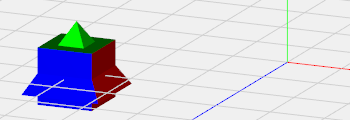
拘束の設定
「立方体」オブジェクトを選択し、オブジェクト ウィンドウを表示(Ctrl+Q)すると、以下の「位置拘束」タブが追加されています。「ターゲット」の欄に「四角錐」オブジェクト(「Pyramid」)が表示されています。このように、「~拘束」タブは拘束される側のオブジェクトに追加されます。(※ただし、IK拘束では拘束されるジョイント側ではなくIKハンドル側に追加されます。)
「オフセット」は、ターゲットである「四角錐」に対して一定の距離を保った位置で拘束したい場合に使用します。
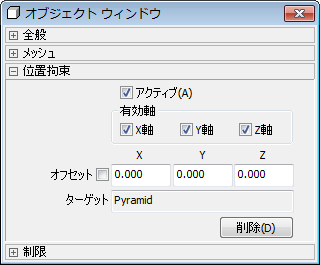
ツール ウィンドウ
位置拘束ツールのツール ウィンドウ(Ctrl+T)では、拘束作成時の設定ができます。
「位置の差分をオフセット値にする」がONの場合、「立方体」オブジェクトは拘束作成時の「四角錐」オブジェクトとの距離をオフセットとして保った状態で拘束されます。
「拘束ターゲットの位置を合わせる」がONの場合、拘束のターゲットである「四角錐」オブジェクトの位置を、拘束される「立方体」に合わせることができます。
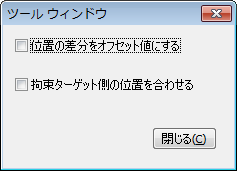
例えば、ツール ウィンドウの「データの差分をオフセット値にする」をONにして位置拘束を作成すると、拘束される「立方体」オブジェクトの位置はそのままで、
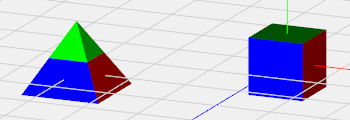
オブジェクト ウィンドウの「位置拘束」タブの「オフセット」は以下のように設定されます。

回転拘束
ツール バーの「回転拘束 ツール」をクリックし、
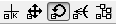
以下のようなシーンにおいて、①「立方体」オブジェクト、②「四角錘」オブジェクトの順にマウスの左ボタンでクリックすると、
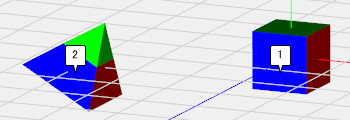
「立方体」オブジェクトの「回転」が、「四角錐」オブジェクトに拘束されます。
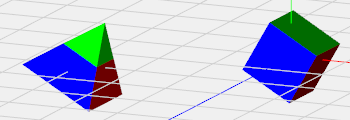
スケール拘束
ツール バーの「スケール拘束 ツール」をクリックし、
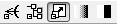
以下のようなシーンにおいて、①「立方体」オブジェクト、②「四角錘」オブジェクトの順にマウスの左ボタンでクリックすると、
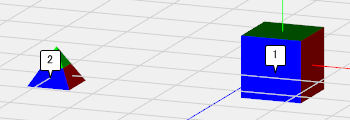
「立方体」オブジェクトの「スケール」が「四角錐」オブジェクトに拘束されます。
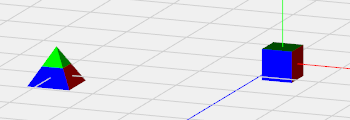
エイム拘束
ツール バーの「エイム拘束 ツール」をクリックし、
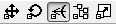
以下のようなシーンにおいて、①「立方体」オブジェクト、②「四角錘」オブジェクトの順にマウスの左ボタンでクリックすると、
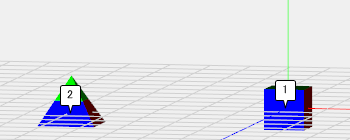
「立方体」オブジェクトの「X軸方向」(変更可能)が「四角錐」オブジェクトの方向を向くように拘束されます。
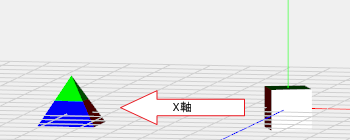
ワールド アップ ターゲット
このシーンにおいて、もう1つの③「四角錐」オブジェクトを上方に追加して、
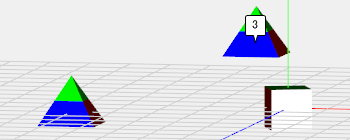
「立方体」オブジェクトを選択した状態で、オブジェクト ウィンドウ(Ctrl+Q)の「エイム拘束」タブを開きます。「ワールド アップ ターゲット」のチェックをONにし、「…」ボタンをクリックして、上方に追加した「四角錐」オブジェクト(「Pyramid2」)を選択します。
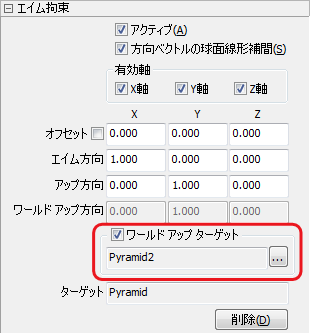
すると、「四角錐」オブジェクトの「Y軸方向」(変更可能)が、上方に追加した「四角錐」オブジェクトの方向を向くように拘束されます。
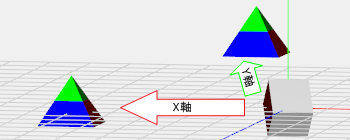
このように、「ワールド アップ ターゲット」を指定することで、オブジェクトの「X軸方向」と「Y軸方向」の向きを、他のオブジェクトによって拘束することができます。この機能は、カメラの方向をコントロールする場合などに便利です。
ペアレント拘束
ツール バーの「ペアレント拘束 ツール」をクリックし、
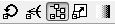
以下のようなシーンにおいて、①「立方体」オブジェクト、②「四角錘」オブジェクトの順にマウスの左ボタンでクリックすると、
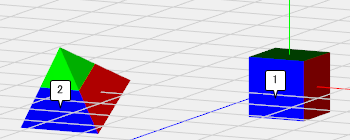
「立方体」オブジェクトの「位置」と「回転」が「四角錐」オブジェクトに拘束されます。
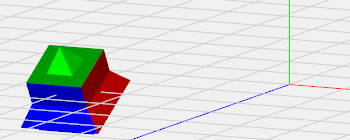
「位置拘束」+「回転拘束」との違い
「ペアレント拘束」では、オブジェクトの「位置」と「回転」が拘束されます。
これは、「位置拘束」と「回転拘束」の両方をセットした場合と同じですが、拘束に「オフセット」を使用した場合は、動作に違いがあります。
例えば、「ペアレント拘束 ツール」において、
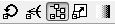
ツール ウィンドウ(Ctrl+T)の「回転の差分をオフセット値にする」「位置の差分をオフセット値にする」をONにして、
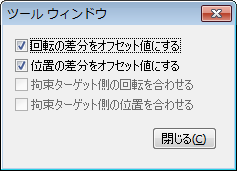
以下のようなシーンにおいて、①「立方体」オブジェクト、②「四角錘」オブジェクトの順にマウスの左ボタンでクリックします。
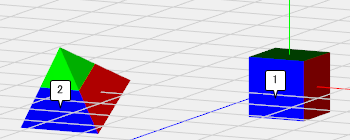
すると、「立方体」オブジェクトの「位置」と「回転」が「四角錐」オブジェクトに拘束されました。
ただし、今回は拘束作成時の「位置」と「回転」の差分が「オフセット」として保持されているので、シーンの表示に見た目の変化はありません。
同様に、「位置拘束」と「回転拘束」の両方を、「オフセット」をONにして作成した場合も、シーンの表示は同じになります。
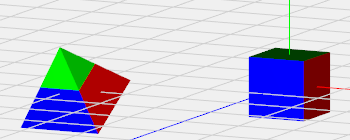
ここで、「四角錐」オブジェクトをY軸方向に回転させてみます。
「ペアレント拘束」の場合、「立方体」オブジェクトは「四角錐」オブジェクトとの距離を保ったまま、その周囲を回ります。つまり、「四角錐」オブジェクトは、「立方体」オブジェクトの「親」(ペアレント)であるかのように動作します。
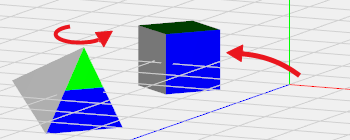
「位置拘束」+「回転拘束」の場合、「立方体」オブジェクトは「四角錐」オブジェクトとの距離を保ったまま、その場で回転します。
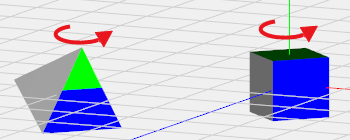
このように、「オフセット」がONの場合、「ペアレント拘束」は「位置拘束」+「回転拘束」とは別の動作をします。
IK拘束
IK拘束はIKハンドルで使用される拘束です。他の拘束とは違い、オブジェクト ウィンドウの「IK拘束」タブは拘束される複数のジョイントにではなく、ターゲットであるIKハンドルに追加されます。
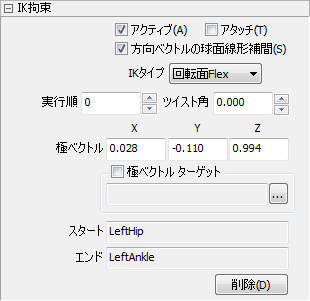
IKハンドルについては、トピックスの「IKハンドルについて」を参照してください。
FBXファイルについて
MechaStudioの拡張機能であるFBXファイルの入出力機能では、拘束(コンストレイント)の入出力にも対応しています。
Autodesk FBX Converterでは、拘束を使用したモデルのアニメーションを再生することができます。